Ever since buying a new 17″ Macbook Pro, I have been having consistent problems with keeping a wifi connection in my house. I know this is an Apple issue, not a router issue, as I can sit in the exact same spot in the house with Dell and get a strong signal that never drops off. Being incredibly frustrated by this problem, I have done a lot of research, and it seems I’m not the only one having issues. If you’re here, chances are you’re having them too.
I am not sure that my problem is actually solved, but With some help from someone suffering a similar problem, my issue was finally solved, but since there are so many things that work for some people and not others, I thought it would be helpful if I compiled a list of options that have been shown to work for some people, so you don’t have to dig quite as far as I had to. Right now, finding these solutions involves reading literally hundreds of forum and blog posts, so hopefully having them organized in one place will be helpful to someone.
First I’ll give you a little more detail on what I’m running and what I’ve learned:
I have a 17″ Intel-based dual core 2.5 Ghz Macbook Pro, only about two months old, running Leopard 10.5.6. My router is an Airport Extreme Broadcom BCM43xx 1.0 (5.10.38.24), however I was running into this problem with my old Linksys G router as well. In fact, I ended up shelling out $180 for the new Airport Extreme specifically in an effort to fix this wifi issue. I had realized this wasn’t necessarily a router issue, but figured the extra antenna in the Airport Extreme N router might help. It didn’t.
The Problem:
From the moment I took the Macbook Pro out of the box, I have had terrible issues with dropped wifi connections in my house. My wifi signal shows full strength, and then suddenly dips down but still appears active, although the connectivity itself drops to zero. This can happen several times a day to literally every 10 seconds. (Just upgrading my WordPress software last night took an hour because I couldn’t hold onto a connection long enough for the files to upload, and had to keep restarting.)
When the connection drops, I can sometimes get it back before it completely fails by clicking on the Airport icon and letting it scan. Once the status goes from “scanning” to “on”, the signal comes back. When I do that, the connection recovers fully, but the dropoff can happen again in 5 seconds, so it is clearly not an ideal solution.
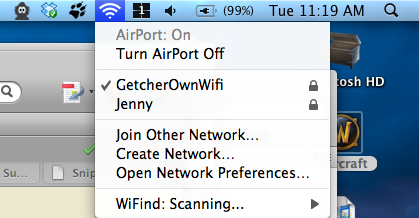
A post on InstallingCats summed it up nicely:
After doing some research, I had a theory that AirPort was searching through old wireless connections within /Library/Preferences/SystemConfiguration/com.apple.airport.preferences.plist constantly looking for a better signal. And whenever the current wireless connection suffered from minor transient interference (say cordless telephones), it would immediately try to connect to another base station or try to switch to a different channel. Have a look at your version of the airport preferences file by navigating to it in Finder, starting with Macintosh HD, then Library, Preferences, and finally within the SystemConfiguration folder. You can simply hit enter with the file highlighted to use Quick Look. You can also use Terminal to quickly print the file to the screen with the following command:
cat /Library/Preferences/SystemConfiguration/com.apple.airport.preferences.plistOnce the AirPort control software in 10.5.2 set about trying to find a better wireless connection, it would never successfully get back your original wireless connection which was really fine. Hence, from time to time, you would see a slight drop in wireless signal strength, then after clicking on the AirPort wireless icon, it would scan for networks for a few seconds, then return to full strength, yet you would have already lost Internet access.
Unfortunately, the fixes offered didn’t work for me, but at least it seems I’m on the right track in my theories. Not that that does me a lot of good…
What I have Learned So Far:
This is NOT an uncommon problem. There are literally thousands of posts, both on Mac discussion sites and on the official Apple discussion boards. Apple is aware of the problem, and they evidently made an effort to address it in the recent OSX upgrades. The upgrade to 10.5.6 has solved the problem for some people – it did not solve the problem for me.
For this specific issue, the router itself is not the issue – Leopard is the problem. If your router is working for everyone in the house except your Macs, it may not be worth it to go out and buy a new router. I dumped my old Linksys G-router for the Apple Airport Extreme N-router and although the signal is much stronger now, there have been no changes in the dropout issues. My router was old, so I don’t regret the upgrade, but if you’re having the problem discussed here, it probably won’t help much.
There is some discussion about how the aluminum body of the Macbook Pros interferes with wifi signal reception. (Older PPC macs often had the antenna in their display frame, but newer Macs have the antenna in the hinge.) While I have experienced a weaker signal with Macbook Pro than I did with my Dell, I do not believe this problem is related, as I have seen people with every imaginable kind of Mac laptop having these wifi issue, regardless of whether the laptop is plastic or aluminum.
Since forcing Airport to scan by clicking on the Airport icon works 99% of the time, this leads me to believe that Airport is either 1) erroneously losing the signal or 2) getting confused and trying to connect to another network, despite already being connected to a preferred network.
Many people report this problem starting with them upgrading to Leopard. Apple has apparently been trying to fix it since 10.5.2, but many users are still having the problem, which they never had before upgrading to Leopard.
Possible Fixes
In my many hours or research, here are some things you can try that have shown some level of success for people encountering this problem. They did not work for me (or at least not entirely, some seemed to improve things temporarily or marginally) but many users reported success with this, so if if saves you some headache, rock on.
Like any other troubleshooting process, you will want to try these one at a time. If you make a bunch of changes at once and something worked, you won’t know which change actually fixed it – and conversely, if you do one thing that fixes it and two other things that break something else, you won’t know you actually found the fix.
If you’re running Leopard, upgrade to 10.5.6. The latest OSX upgrade specifically mentions fixes to some Airport issues, and many users have reported better performance after the update.
If you’re using an Airport Extreme router, make sure your router’s firmware is up to date. You can find the setting to check for updates automatically in: Utilities > Airport Utility > Airport Extreme > Base Station > Options.
Download and install AP Grapher, a freeware program for Mac OS X which searches for and displays nearby wireless (AirPort/WiFi) access points along with information about their percent availability, maximum signal strength, and last contact time. At the very worst, the graph visually shows you when your connection is about to crap out – and at the very best, some people have reported this actually helping to prevent the dropoffs, presumably because AP Grapher is constantly pinging the router.
Set up terminal window to ping your router. This is easy to do but is obviously not ideal, as you’ll have to do this every time you connect to your wifi, but it actually seems to have helped for me. If you’re comfortable with setting up Apple Scripts, Jeff over at the forums on Beyond-School.Org shows you a quick way to automate this in his blog comment post.
Check for (and remove) the RealPlayer Downloader login item. I never had RealPlayer installed (yuck), so it wasn’t an issue with me, but a lot of people have reported this as a fix that worked for them.
- Go to System Preferences
- In the fourth row, under Systems, click on the Accounts icon
- In the Accounts screen, click on Login Items
- Click on RealPlayer Downloader, then remove it from login Items by clicking on the minus sign
Try removing security on your router. I have not tried this myself – its the only one of the options I’ve found that I haven’t tried, as it makes me uncomfortable (which is silly, I know, because wifi networks are SO easily hackable by even the most rudimentary means). Might be worth trying, even if just temporarily to see if it works.
Try manually setting a channel on your router instead of letting it choose automatically. This is a hit or miss process of course, since we can’t see which channel is the best option based on interference, but tweaking the channel seems to have worked for people. A lot of people report 5 being particularly successful, but that seems arbitrary to me. That said, a lot of this stuff seems arbitrary, and if you’re as frustrated as I have been, you’ll probably try it.
Directly in conflict with this advise, according to a post on InstallingCats, “Change wireless channel on your wifi router (e.g. AirPort Extreme base station, NetGear, Linksys) from 6 (the default) to anything from 1-4 or 8 to 11. Please refer to your router’s instruction manual on how to do this. The reason for avoiding channels 5 and 7 is that wifi routers by design will automatically switch to one channel above or below their current channel when wifi signal noise passes a certain value. Thus, if you were having problems on channel 6, your router and AirPort have already tried channels 5 and 7 and you’re still experiencing problems.”
Set Airport to NOT display an icon in the menu bar. You can do this by going to System Preferences > Network, selecting Airport in the left side options and un-checking the “Show Airport status in menu bar” option. I’ve had mixed results with this one. It seems like the dropouts *are* fewer when I do this, but when it does drop, my only way of getting it back before complete disconnection is to force Airport to scan using that icon. So I have the problem less often, but when it happens, I have to go back into System Preferences > Network and recheck the box, then click on the icon to force it to come back. A little time-consuming when you’re in the process of getting your face eaten off by a Fel Reaver while playing World of Warcraft. 😀
Check the “Ask to Join New Networks” option. In System > Network > Airport, there is a checkbox that allows you to toggle whether or not you wish to be asked to join a wireless network that isn’t in your known networks list. Checking this may help some people by telling Airport to not try automatically connecting you to a network that isn’t in your preferred networks list.
Minimize interference from other sources. If possible, use the 5Ghz transmission frequency/band for your wireless router. Most wireless devices (nearly all wireless routers and cordless telephones) in homes use the 2.4Ghz transmission band. Avoiding this band will result in much less radio noise. You would change this configuration option in your router settings, not on your Mac.
Remove the AirPort preferences file. Locate the file named com.apple.airport.preferences.plist, which is stored in the /Macintosh HD/Library/Preferences/SystemConfiguration/ folder and remove it (after copying to the desktop, just to have a backup). Then reboot the computer and set up the WiFi connection again.
What Finally Worked For Me
Neil deMause, a commenter on BeyondSchool.Org was in a similar situation, having tried all of the above solutions (a great many of which worked for other people, but not for us) to no avail. He was kind enough to post what finally ended up working for him, and it looks like that might have worked for me too. It’s been over 24 hours and I haven’t had a single signal drop yet (knock on wood), so I am feel pretty comfortable that this actually solved it.
Neil writes:
Well, I have a solution, but it was neither cheap nor easy. After a trip to the shop found no problems with the Airport card, I broke down and bought an Airport Extreme router, to see if that would help. Test results showed:
* Airport Extreme set to b/g/n compatible: same problem.
* Airport Extreme set to n only, at 2.4 GHz: same problem.
* Airport Extreme set to n only, at 5 GHz: Blazing fast connection speeds, not a single lost packet, even in rooms of my house where wireless reception was previously only a rumor.
So ultimately, all I did was go into my Airport Extreme settings and change it from b/g/n to n-only. That’s it.
Neil’s setup was a little more complicated than mine. For me, just switching to N-only (on channel 11) seems to have done the trick. Although I have several older Windows-based laptops, I rarely use them anymore, so I didn’t have to deal with getting the older (non-N) Windows boxes to work on the N-only network, but just in case that’s the situation you’re in, here’s what Neil did:
Unfortunately, we also have a Windows laptop in the house that doesn’t have an n wireless card. So until we can buy one, right now I have my old b/g router daisy-chained to my new Airport Extreme, serving up a separate subnet just for the sake of the Windows laptop. My friend who helped me set this up characterized this as insane, but hey, it works.
So, the saga seems to be over, for me and Neil at least. Thank. Freaking. God. Many, many thanks to Neil. I totally owe him a beer.
Still Not Working?
If none of these solutions work, I’d suggest checking out this excellent article on MacFixIt that goes through additional router troubleshooting steps. They may not all apply, since this problem isn’t really a router issue, but you may want to try tweaking some of the settings they mention there to see if anything helps.
For those who are a little more tech savvy and comfortable trying something more advanced, there is a rollback fix posted on Atomic Lemur that basically reverts back to an older, pre-breakage set of settings. This is ambitious for a Mac newbie though, and I wouldn’t recommend it unless you’re fairly comfortable at the command line.
If I find a fix that really, truly works – or even some more that don’t work for me but work for others, I’ll post them here.
Big thanks to the people at Beyond-School.Org and several other blogs and forums – their thorough discussions are what made this blog post possible.